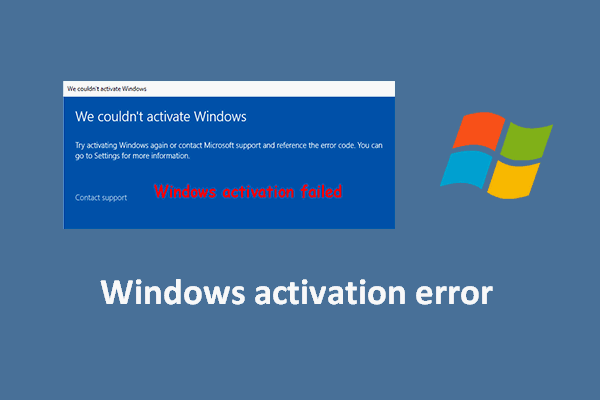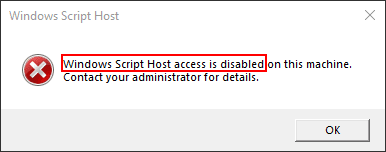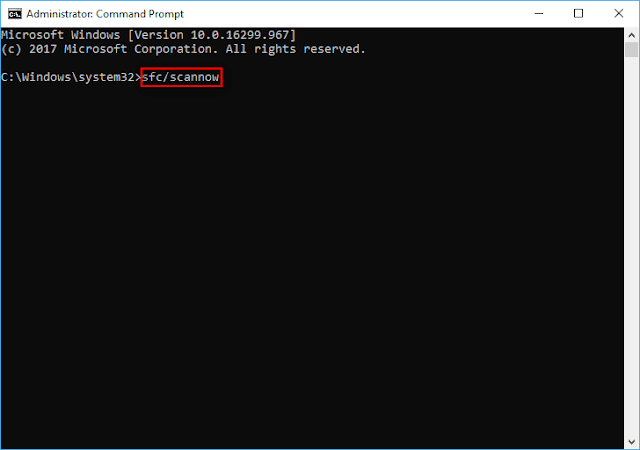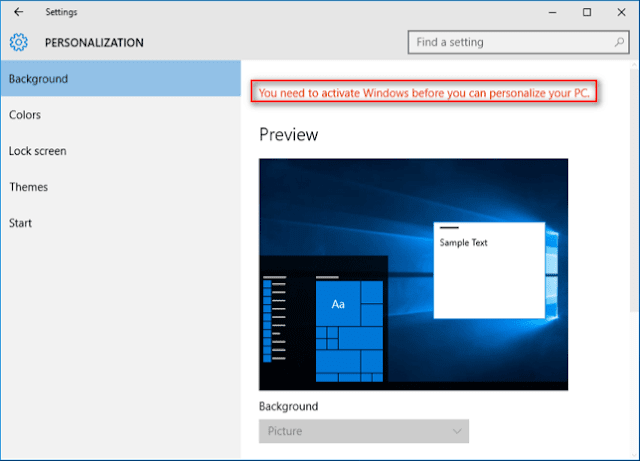حل مشكلة تنشيط Windows ، كيفية حل مشكلة تنشيط ويندوز 10
عند مواجهة مشكلة تنشيط Windows ، تريد معرفة كيفية حل مشكلة تنشيط ويندوز 10 بسهولة. في هذا المنشور ، سألخص بعض مشاكل تنشيط Windows الشائعة وتقديم حلول مشكلة تنشيط ويندوز لإصلاحها. بالإضافة إلى ذلك ، سيتم تقديم تفسيرات لما يحدث عندما لا يتم تنشيط Windows ولماذا لا يعمل مفتاح منتج ويندوز.
ماذا يعني التنشيط؟ لكي تكون محددًا ، يتم استخدام تنشيط Windows من أجل:
- تحقق مما إذا كانت نسختك من Windows أصلية أم لا.
- اكتشف ما إذا كان عدد الأجهزة التي تقوم بتشغيل هذه النسخة يتجاوز الحد الذي تسمح به شروط ترخيص برامج Microsoft أم لا.
بعد تثبيت نظام Windows ، سيُطلب منك إنهاء عملية التنشيط: اكتشف ما إذا كان نظام التشغيل الخاص بك قد تم تنشيطه وربطه بحساب Microsoft الخاص بك. لنكون صادقين ، فإن ربط الترخيص الرقمي بحساب Microsoft أمر بالغ الأهمية. لماذا ا؟ ذلك لأن هذا سيسمح لك بإعادة تنشيط Windows عبر مستكشف أخطاء التنشيط ومصلحها عند إجراء تغيير مهم في الأجهزة.
يحدث خطأ تنشيط Windows بشكل متكرر لمنع المستخدمين من تنشيط Windows بنجاح. لماذا حدث هذا؟ كيفية إصلاح خطأ تنشيط الويندوز؟ ماذا يحدث إذا لم يتم تنشيط Windows؟ أسئلة مثل هذه سيتم الرد عليها في المحتوى التالي.
إليك كيفية تنشيط Windows 10
مشاكل تنشيط Windows الشائعة
في هذا الجزء ، سيتم تقديم العديد من مشاكل تنشيط Windows الشائعة. بعد ذلك ، سأشارك معك كيف يمكنك حل مشكلة تنشيط ويندوز 10.
خطأ تنشيط Windows 0xC004C003
أكثر الأسباب المحتملة لرمز الخطأ 0xC004C003 هي ترقية Windows 10 وتثبيت جديد. من السهل أن تتعرض لخطأ 0xC004C003 أثناء محاولتك تنشيط Windows.
- 0xC004C003 لم يتم تنشيط Windows 10 بعد الترقية : قد يحدث هذا الخطأ عندما لا تنتهي من ترقية Windows 10 بشكل صحيح. إجراء ترقية موضعية هو حل سهل في هذه المناسبة.
- رمز خطأ Microsoft 0xC004C003 : قد يحدث هذا الخطأ إذا كان خادم التنشيط مشغولاً. حل إصلاحه في هذه الحالة سهل للغاية: ما عليك سوى الانتظار لفترة (ربما بضع ساعات) وحاول تنشيط Windows 10 مرة أخرى.
- 0xC004C003 بعد تغيير الأجهزة : قد يؤدي تغيير الجهاز أيضًا إلى رمز الخطأ 0xC004C003. يرجى الاتصال بـ Microsoft ASAP إذا كنت تعاني من هذا.
- 0xC004C003 مفتاح منتج Windows 10 لا يعمل : سترى هذا إذا كان الترخيص الرقمي أو مفتاح المنتج غير صالح. الرجاء التأكد من أن لديك نسخة أصلية من Windows. ( هذه النسخة من Windows ليست أصلية. )
- لا يمكننا تنشيط Windows على هذا الجهاز بسبب تعذر الاتصال بخادم التنشيط الخاص بالمؤسسة
حل مشكلة تنشيط ويندوز 10
فيما يلي بعض الحلول مشكلة تنشيط ويندوز 10 لإصلاح الخطأ 0xC004C003.
الحل 1: تأكد من تحديث Windows 10 باستخدام Windows Update.
يجب أن يكون Windows Update هو خيارك الأول إذا كنت ترغب في ترقية Windows 7 أو Windows 8.1 إلى Windows 10.
مزايا الترقية باستخدام Windows Update:
- سيقوم بتحويل مفتاح الترخيص الصالح الخاص بك إلى استحقاق رقمي.
- سيُسمح لك بإعادة تثبيت Windows 10 على جهاز الكمبيوتر الخاص بك عند الضرورة ، دون استخدام مفتاح المنتج.
3 خطوات تحديث نظام التشغيل عبر Windows Update:
- أعد تثبيت إصدار Windows السابق.
- تأكد من تنشيط الإصدار.
- انتقل إلى Windows Update واتبع الإرشادات لإنهاء الترقية.
الحل 2: إجراء ترقية موضعية.
إنها فكرة جيدة أن تقوم بالترقية إلى إصدار جديد من Windows مع الاحتفاظ بالملفات والإعدادات والتطبيقات كما هي.
- ارجع إلى الإصدار السابق من Windows.
- تأكد من التحديثات الضرورية لترقية Windows 10 وقم بتثبيتها جميعًا.
- تحقق مما إذا كان الإصدار الحالي قد تم تنشيطه بالكامل أم لا.
- احصل على أداة إنشاء الوسائط وقم بتشغيلها.
- اختر ترقية هذا الكمبيوتر الآن . ثم انقر فوق "التالي" .
- حدد تنزيل التحديثات وتثبيتها . (هذه الخطوة ليست إلزامية ، لذا يمكنك تخطيها حسب الاحتياجات.)
- انتظر حتى تنتهي عملية التنزيل والتحقق.
- حدد تغيير ما تريد الاحتفاظ به وحدد الملفات التي تريدها.
- انقر التالي والتثبيت فوق .
- انتظر بصبر.
الحل 3: تنفيذ الأمر slmgr.vbs.
قد لا تتمكن من الوصول إلى خوادم تنشيط Windows نظرًا لوجود عدد كبير جدًا من مستخدمي Windows 7 و 8.1 يقومون بترقية نظام التشغيل الخاص بهم إلى Windows 10. سترفض خوادم التنشيط الاتصال عند زيادة التحميل عليها.
كما ذكرنا سابقًا ، يمكنك الانتظار لبضع ساعات ثم محاولة تنشيط نظامك مرة أخرى. بدلاً من ذلك ، يمكنك إجبار Windows 10 على التنشيط باتباع الخطوات التالية:
- انقر فوق مربع بحث Cortana على شريط المهام. ( ماذا لو كان شريط المهام لا يعمل؟ )
- اكتب cmd فيه.
- انقر بزر الماوس الأيمن فوق موجه الأوامر وحدد تشغيل كمسؤول .
- اكتب vbs –rearm في ويندوز موجه الأوامر واضغط على Enter .
- انتظر بضع دقائق حتى يتم تنفيذ الأمر.
- أعد تشغيل جهاز الكمبيوتر الخاص بك.
ملاحظة: يرجى العلم أنك قد تواجه خطأ تم تعطيل الوصول إلى Windows Script Host بعد الضغط على Enter. في هذه الحالة ، يجب إصلاح خطأ Windows Script Host ثم محاولة تنفيذ slmgr.vbs –rearm مرة أخرى.
بالإضافة إلى ذلك ، يمكنك محاولة تنشيط Windows 10 من خلال:
- الاتصال بـ Microsoft بعد تغيير الجهاز
- التحقق من مفتاح المنتج الخاص بك للتأكد من أنه صالح
- التحقق من الاتصال بالإنترنت
- تحديث BIOS
إذا وجدت أن جهاز الكمبيوتر الخاص بك لا يتم تشغيله بعد تحديث BIOS ولكنك لا تعرف كيفية التعامل معه ، فيرجى قراءة هذه الصفحة:
لا يتم تمهيد الكمبيوتر بعد الصورة المصغرة لتحديث السير
تم الحل: لا يتم تشغيل الكمبيوتر بعد تحديث BIOS - الاسترداد والإصلاح
يشير العديد من الأشخاص إلى نفس المشكلة - عدم تشغيل الكمبيوتر بعد تحديث BIOS. هنا ، أود مشاركة حلول الاسترداد والإصلاح الخاصة به.
اقرأ أكثر
انقر للتغريد
خطأ تنشيط Windows 0xC004F074
قد تواجه خطأ 0xC004F074 بعد الانتهاء من ترقية نظامك إلى Windows 10.
- سيظهر الخطأ 0xC004F074 عندما يفشل الاتصال بخدمة إدارة المفاتيح (KMS) أثناء عملية التنشيط.
- قد يحدث رمز خطأ Windows 10 KMS أيضًا بعد تنزيل ترقية Windows مخترقة من مواقع البرامج المقرصنة. (قد يكون هذا خطيرًا جدًا ؛ أنصحك بالتحديث من المواقع المصرح بها فقط.)
فيما يلي بعض الحلول المفيدة لإصلاح خطأ تنشيط Windows 10 0xC004F074.
الحل 1: التنشيط عبر الهاتف.
- اضغط Start + I لفتح الإعدادات.
- انتقل إلى التحديث والأمان وانقر فوقه.
- حدد التنشيط في اللوحة اليسرى.
- اختر التنشيط عبر الهاتف .
- بدء معالج تنشيط المنتج .
- افتح القائمة وحدد الإعدادات .
- اختر تغيير إعدادات الكمبيوتر .
- انقر فوق تنشيط Windows .
- اختر خيارات مثل التنشيط أو التنشيط عبر الهاتف أو الاتصال بدعم العملاء للحصول على المساعدة .
- اتبع التعليمات لتنشيط Windows الخاص بك باستخدام الهاتف.
الحل 2: قم بتشغيل مدقق ملفات النظام.
- قم بتشغيل موجه الأوامر كمسؤول (تم تقديم الطريقة في القسم السابق).
- اكتب sfc / scannow واضغط الأمر Enter .
- انتظر حتى ينتهي فحص SFC.
- أعد تشغيل جهاز Windows الخاص بك.
الحل 3: قم بتشغيل أمر Slui 3.
- اضغط Start + R لفتح Run.
- أدخل Slui 3 في مربع النص موافق .
- اكتب مفتاح المنتج الخاص بك (مفتاح تنشيط Windows 10 ،) واضغط على التالي .
- انقر فوق تنشيط الزر
- أعد تشغيل جهازك.
هذه هي طريقة تنشيط Windows 10 في الإعدادات.
الحل 4: قم بتشغيل مستكشفات الأخطاء ومصلحاتها.
- افتح الإعدادات (راجع الحل 1 في هذا القسم).
- اختر التحديث والأمان .
- تحول إلى استكشاف الأخطاء وإصلاحها في اللوحة اليسرى.
- حدد Windows Update في اللوحة اليمنى.
- اضغط على تشغيل مستكشف الأخطاء ومصلحها وانتظر.
- تحقق مما إذا كان خطأ التنشيط قد حدث مرة أخرى.
إذا استمرت المشكلة ، فيرجى تشغيل مستكشف أخطاء التنشيط ومصلحها أيضًا:
- كرر الخطوتين 1 و 2.
- التحول إلى التنشيط في اللوحة اليسرى.
- انقر فوق استكشاف الأخطاء وإصلاحها ضمن قسم تنشيط Windows الآن في اللوحة اليمنى.
- انتظر حتى تنتهي عملية استكشاف الأخطاء وإصلاحها.
- أعد تشغيل جهازك لمعرفة ما إذا كان الخطأ قد حدث أم لا.
بالإضافة إلى ذلك ، يمكنك تجربة الحل 3: تنفيذ الأمر slmgr.vbs (المذكور في جزء الخطأ 0xC004C003) أو الاتصال بدعم Microsoft للحصول على المساعدة.
أخطاء تنشيط Windows الشائعة
واحد: خطأ تنشيط Windows 0xC004F050 .
هناك العديد من أسباب هذا الخطأ:
- خوادم التنشيط مشغولة.
- لم يتم التوقيع على الترخيص بشكل صحيح.
- انتهت صلاحية الفاصل الزمني لصلاحية الترخيص (مفتاح المنتج غير صالح).
- لا يتم ترقية Windows بعد إعادة التثبيت إذا كنت تستخدم عرض الترقية المجاني.
- …
: Windows 0x803F7001 .
أسباب هذا الخطأ:
- الجهاز ليس لديه استحقاق رقمي صالح.
- لقد أجريت ترقية للأجهزة أو استبدلت قطعة من الأجهزة في جهاز الكمبيوتر الخاص بك.
- لا يعمل Slui 4 المسؤول عن تنشيط Windows على نظام التشغيل Windows 10.
انقر لمعرفة كيفية إصلاح خطأ تنشيط Windows 10 0x803F7001.
ثالثًا خطأ تنشيط Windows 10 0x8007007B .
السبب الأكثر احتمالية للتسبب في هذا الخطأ هو أن خوادم التنشيط غارقة نظرًا لوجود عدد كبير جدًا من الترقيات. قد ترى 0x8007007B في رسائل الخطأ التالية:
- خطأ التنشيط: الرمز 0x8007007B.
- خطأ تنشيط Windows 10 0x8007007B.
- لا يمكن تنشيط Windows الآن. 0x8007007B.
- حدثت مشكلة عندما حاول Windows التنشيط. رمز الخطأ 0x8007007B.
- اتصل بمسؤول النظام للحصول على مفتاح المنتج. رمز الخطأ: 0x8007007B.
- رمز الخطأ 0x8007007B. اسم الملف أو اسم الدليل أو بناء جملة تسمية وحدة التخزين غير صحيح.
كيفية إصلاح الخطأ 0x8007007B عند تنشيط Windows 10؟
أربعة: 0x80072F8F Windows 10.
هناك ثلاث طرق سهلة لإصلاح الخطأ 0x80072F8F.
الطريقة 1: إصلاح التاريخ والوقت (عليك التأكد من صحة إعدادات التاريخ والوقت على جهاز الكمبيوتر الخاص بك) .
- اضغط Start + I. أزرار
- حدد الوقت واللغة . بعد ذلك ، البيانات والوقت افتراضيًا.
- ابحث عن ضبط الوقت تلقائيًا وتعيين المنطقة الزمنية تلقائيًا في اللوحة اليمنى ؛ أدر التبديل منها إلى تشغيل .
- التحول إلى المنطقة واللغة في اللوحة الجانبية اليسرى.
- انظر إلى قسم الدولة أو المنطقة وتأكد من أن البلد المحدد هو المكان الذي تعيش فيه.
- أغلق الإعدادات وأعد تشغيل الكمبيوتر.
الطريقة 2: تعديل MediaBootInstall في محرر التسجيل.
- اضغط Start + R لفتح Run.
- اكتب على Enter (يمكنك أيضًا النقر فوق موافق ).
- انتقل إلى هذا المسار: HKEY_LOCAL_MACHINE / البرامج / Microsoft / Windows / CurrentVersion / Setup / OOBE .
- ابحث عن MediaBootInstall في اللوحة اليمنى وقم بتغيير القيمة إلى 0 .
- أغلق محرر التسجيل وأعد تشغيل الكمبيوتر.
- افتح موجه الأوامر .
- اكتب slmgr / rearm واضغط على Enter .
- انتظر حتى تكتمل العملية.
- أعد تشغيل الكمبيوتر مرة أخرى.
الطريقة الثالثة: اتصل بدعم Microsoft.
بالإضافة إلى تنشيط Windows ، سيظهر رمز الخطأ 0x80072F8F أيضًا في Windows Update و Microsoft Store. بالتأكيد ، هناك العديد من الأخطاء الأخرى التي قد تحدث أثناء عملية تنشيط Windows.
يرجى الحصول على المساعدة بشأن أخطاء تنشيط Windows من خلال الاطلاع على هذه الصفحة ، التي تسرد المزيد من الأخطاء والحلول لإصلاحها.
يرجى ملاحظة ما يلي: يمكنك استخدام MiniTool Partition Wizard لإدارة الأقراص والأقسام والملفات بشكل معقول. إلى جانب ذلك ، يمكن أن يساعدك في إصلاح بعض أخطاء القرص بسرعة.
تحميل مجاني
ماذا يحدث عند عدم تنشيط Windows
ويندوز إكس بي
كان أول نظام تشغيل مطلوب تنشيط Windows عليه. إذا تجاهلت عملية التنشيط لمدة 30 يومًا ، فسيقوم النظام بمنعك من استخدام Windows بعد الآن. لا يمكنك القيام بأكثر من تمهيد النظام ، وعمل نسخ احتياطية ( برنامج النسخ الاحتياطي الاحترافي الذي تحتاجه ) ، وتنشيطه.
لم يتم تنشيط Windows XP
إذا رأيت قسم حماية GPT على نظام التشغيل Windows XP ، فإليك طريقك للخروج:
هل يمكنك الوصول إلى قسم الحماية GPT أو استرداد البيانات منه
تتوفر هنا لجميع المستخدمين حلول للوصول إلى قسم الحماية GPT واستعادة البيانات منه.
اقرأ أكثر
حل مشكلة تنشيط Windows Vista
- إذا تجاهلت رسالة التنشيط لمدة 30 يومًا ، فسيتحول النظام إلى وضع الأداء الوظيفي المنخفض (RFM).
- لا يمكنك الوصول إلى الميزات المتقدمة مثل ReadyBoost أو BitLocker ( استرداد تشفير محرك BitLocker ).
- وفي الوقت نفسه ، لا يُسمح لك بلعب أي ألعاب Windows.
- علاوة على ذلك ، سيتم تسجيل خروجك من النظام تلقائيًا بعد ساعة واحدة من الاستخدام.
حل مشكلة تنشيط ويندوز 7
- خطأ تنشيط Windows 7: بتنشيط Windows Online Now سيتم الاحتفاظ
- من اليوم الرابع حتى اليوم 27 ، Activate Now ستظهر رسالة
- من اليوم 28 إلى 30 ، ستظهر الرسالة كل أربع ساعات.
- بعد اليوم 30 ، ستتلقى Activate Now كل ساعة ، وسترى إشعارًا يفيد بأن إصدار Windows الخاص بك ليس أصليًا في كل مرة تقوم فيها بتشغيل لوحة التحكم.
حل مشكلة تنشيط ويندوز 8
- سيظهر تلميح أداة Action Center في وضع سطح المكتب إذا لم تقم بتنشيط Windows 8 ؛ يمكنك تجاهله.
- ستظهر رسالة التنشيط في كل مرة تفتح فيها شاشة إعدادات الكمبيوتر.
- سيتم التخصيص (بما في ذلك خلفية شاشة القفل والتطبيقات ولون وخلفية شاشة البدء وصورة الحساب) في الإعدادات. سترى الرسالة: أنت بحاجة إلى تنشيط Windows قبل أن تتمكن من تخصيص جهاز الكمبيوتر الخاص بك .
- سيصدر طلب تنشيط بملء الشاشة كل ساعتين.
حل مشكلة تنشيط ويندوز 10
لم يتم تنشيط Windows 10 Pro.
- ستظهر علامة مائية في الركن الأيمن السفلي من شاشتك إذا لم تكمل عملية التنشيط.
- يتم تنشيط Windows. تنشيط Windows الآن سيتم توفير رابط لك في الجزء السفلي من تطبيق الإعدادات.
- لا يُسمح لك بتغيير خلفية سطح المكتب في تطبيق الإعدادات. سترى أيضًا الرسالة: تحتاج إلى تنشيط Windows قبل أن تتمكن من تخصيص جهاز الكمبيوتر الخاص بك .
.
الخلاصة
يعد مشكلة تنشيط Windows مشكلة شائعة لمستخدمي Windows. يحدث هذا غالبًا إذا لم تكن قد انتهيت من تنشيط Windows أو لم تبدأ عملية التنشيط على الإطلاق. بالإضافة إلى ذلك ، ستحتاج أيضًا إلى تنشيط Windows عندما تنتهي صلاحية ترخيص Windows الخاص بك قريبًا .
يوصى بشدة بتنشيط نسختك من Windows بسرعة باستخدام الطرق المقابلة. إذا استمرت في تجاهل مطالبات التنشيط ، فسوف تزعجك رسائل خطأ التنشيط طوال الوقت ؛ ما هو أسوأ ، لا يمكنك الاستمتاع بالأداء الكامل لجهاز الكمبيوتر الخاص بك الذي يعمل بنظام Windows.
الأسئلة المتداولة حول حل مشكلة تنشيط Windows
ماذا يعني رمز الخطأ 0xc004c003؟
يرتبط رمز الخطأ 0xc004C003 ارتباطًا وثيقًا بعملية تنشيط Windows. عندما يحدث على جهاز الكمبيوتر الخاص بك ، فهذا يعني أن مفتاح المنتج المحدد قيد الاستخدام بالفعل. السبب الجذري للتسبب في ذلك هو: تم حظر MAK على خادم التنشيط.
ماذا يعني رمز الخطأ 0xC004F074؟
رمز الخطأ 0xC004F074 يعني أنه لا يمكن الاتصال بخدمة إدارة المفاتيح (KMS) على جهازك أثناء إجراء التنشيط. سوف تحصل على هذا الخطأ عندما يتعذر على Windows الوصول إلى خدمة التنشيط / مسؤول النظام المحدد ؛ سيحدث أيضًا عند عدم توفر KMS.
ماذا سيحدث إذا لم أقم بتنشيط Windows 10 الخاص بي؟
إذا لم تقم بتنشيط Windows 10 ، فلا يزال بإمكانك استخدام معظم الميزات الموجودة فيه. لحسن الحظ ، لا توجد قيود كثيرة. يتمثل الاختلاف الأكثر وضوحًا بين Windows 10 المنشط والآخر غير المنشط في: سيطلب منك Windows إكمال التنشيط بين الحين والآخر.
ما هي المدة التي يمكنك فيها استخدام Windows 10 بدون تنشيط؟
في الواقع ، يُسمح لك باستخدام Windows 10 على جهاز الكمبيوتر الخاص بك لمدة شهر واحد ؛ خلال هذه الفترة الزمنية ، ليس لديها أي قيود. عندما يحين الوقت ، ستستغرق القيود وسترى بعض الإعلامات مثل تنشيط Windows الآن.